Importing your LiveAssess data to AuctionsPlus Assessment Entry portal allows you to create the assessment platform via a dedicated interface.
Summary
Assessments are captured manually (on paper form) on-site and later manually entered to the AuctionsPlus platform via the dedicated Assessment Entry interface. Double handling of data can be time consuming and introduces the potential of manual error.
LiveAssess is a mobile solution designed to allow the assessor to capture assessment data on-site, and then automatically load that data to the AuctionsPlus platform. This document offers simple guidance through the following phases.
⚠️ Users of iPhone 15 (or later) will experience an Apple iOS bug where images captured and saved locally at the default 24 megapixel HEIC format cannot be uploaded to external platforms (including AuctionsPlus LiveAssess and Assessment Entry).
Users are advised to change their iPhone camera defaults settings from 24 to megapixels (MP) to 12 megapixels (MP).
Creating an assessment
Watch the 1 min 40 secs video below for a tutorial on how to create assessment via LiveAssess import.
📝 For more information on how to create an assessment via LiveAssess, please see our Help Article: How do I capture crush-side assessment data (via template) on LiveAssess?
Step 1 - Go to AuctionsPlus Assessment Entry portal
Once the LiveAssess data has been synched, it will be available to support the creation of an assessment in the AuctionsPlus Assessment Entry portal.
Navigate to AuctionsPlus.com.au and log in with your credentials.
Then, select "Assessment Entry" as shown below:
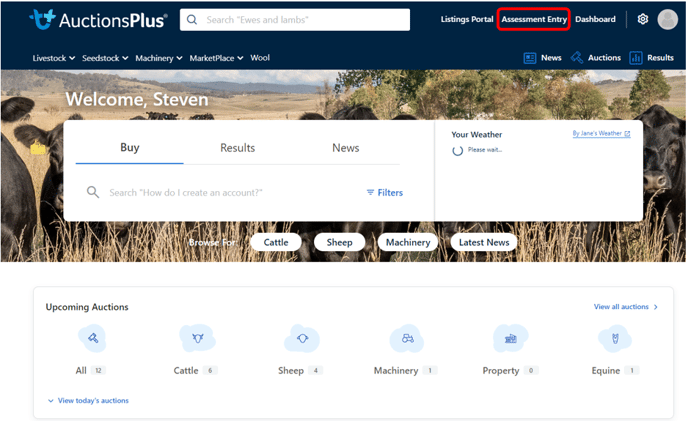
Step 2 - Locate ‘Import from LiveAssess’
Whilst a fresh assessment can be created directly from the LiveAssess Import Manager, user may find it most convenient to import directyly from the ‘new’ assessment.
Follow the existing process in either creating a new assessment, copying a previously used assessment or updating an existing assessment
Open the assessment and select the ‘Import from LiveAssess’ button

Scroll and select the relevant LiveAssess job to import
Select NEXT

If the LiveAssess job utilised a template that included the Draft Pen field, the assesor may then create split captured data across multiple assesment. If this is the case, the Assessor will be prompted to select which pen(s) to include in the assessment

Select IMPORT - Note that by importing, any existing information in this assessment will be overwritten by the corresponding import data.
The data that you collected in LiveAssess will be auto filled into your assessment. Depending upon the data captured there may be other fields that will require populating.
📝 If you cannot find the assessment, you may need to sync your data. Please see our Help Article: How do I sync LiveAssess data to the Assessment Entry portal?
Congratulations! Your assessment is now created
The data captured crush-side by LiveAssess will now populate all corresponding fields across all sections. This includes..
- Assessed
- Weights
- Comment
- Media & Marketing
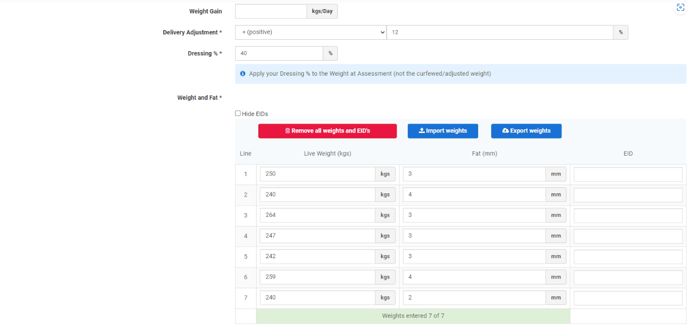
Reviewing Data Files
An assessor may download and review the data captured by LiveAssess. This includes:
- Weights
- All properties
- Summary
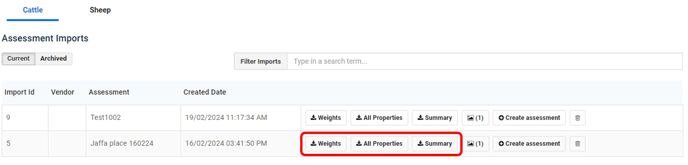
Only the "Weights" data file can facilitate edits and then re-upload.
Assessors that capture weights independently via digital scales may also continue to upload separately.
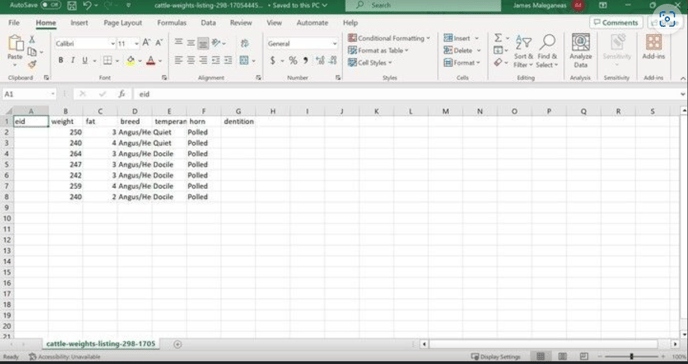
..still having issues?
We are here to help.
If you require any further assistance, please reach out to us via our Contact Us page.
