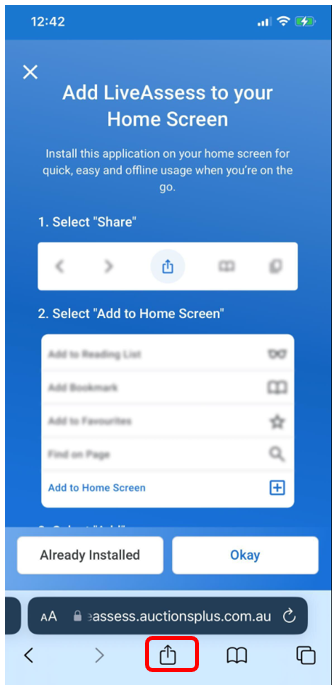LiveAssess is a mobile solution designed to capture assessment data on-site, and seamlessly upload that data to the AuctionsPlus platform.
Summary
Assessments are captured manually (on paper form) on-site and later manually entered to the AuctionsPlus platform via the dedicated Assessment Entry interface. Double handling of data can be time consuming and introduces the potential of manual error.
LiveAssess is a mobile solution designed to allow the assessor to capture assessment data on-site, and then automatically load that data to the AuctionsPlus platform. This document offers simple guidance through the following phases.
⚠️ Users of iPhone 15 (or later) will experience an Apple iOS bug where images captured and saved locally at the default 24 megapixel HEIC format cannot be uploaded to external platforms (including AuctionsPlus LiveAssess and Assessment Entry).
Users are advised to change their iPhone camera defaults settings from 24 to megapixels (MP) to 12 megapixels (MP).
Install Procedure
Watch the installation and set up tutorial first:
The AuctionsPlus LiveAssess app is unlike typical mobile apps in that it is not necessary to go to the App store to download and install.
LiveAssess can be accessed directly from a provided link (https://liveassess.auctionsplus.com.au/) and saved directly to your device home screen.
LiveAssess acts like a mobile app in everyway, but also allows AuctionsPlus to offer enhancements without requiring you to update manually.
Step 1 - Select the link to access LiveAssess
Go to https://liveassess.auctionsplus.com.au/ to start downloading.
.png?width=450&height=450&name=qrcode_liveassess.auctionsplus.com.au%20(1).png)
Step 2 - Select the "Share" Icon
The "Share" icon typically appears on the bottom of the browser, as highlighted in the red box below.
Step 3 - Select "Add to Home Screen"
In the next window, select "Add to Home Screen" as highlighted in the red box below:
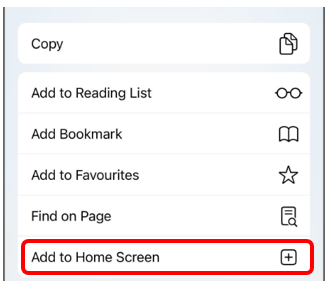
Step 4 - Select "Add"
You'll now have the option to select "Add", as highlighted in the red box below. This will complete the process.
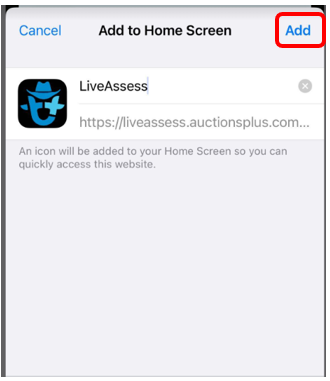
Congratulations!
LiveAssess can now be easily accessed from your mobile screen
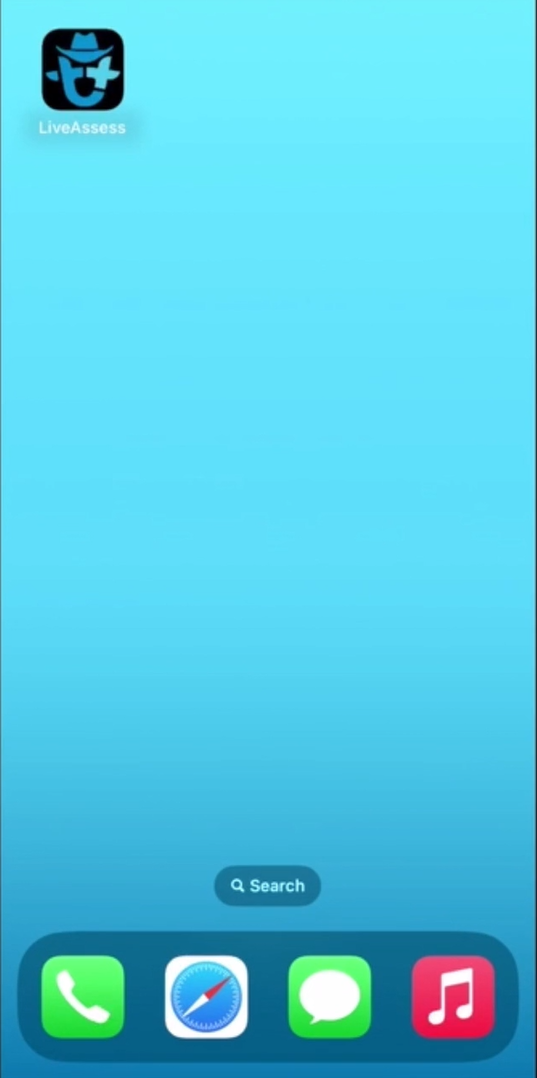
..Still having issues?
We are here to help.
If you require any further assistance, please reach out to us via our Contact Us page.