- Help Centre
- Help for Assessors & Agents
- Assessor Tools
How to list livestock with a ‘Make an Offer’ option?
Use 'Make an Offer' to receive offers before or, if unsold, after the auction
Assessment Entry
- Once assessment is complete and the listing published, designate the listing as available for 'Make an Offer'
- Be sure to nominate where offers will be solicited
- Before Auction
- After Auction
- Both
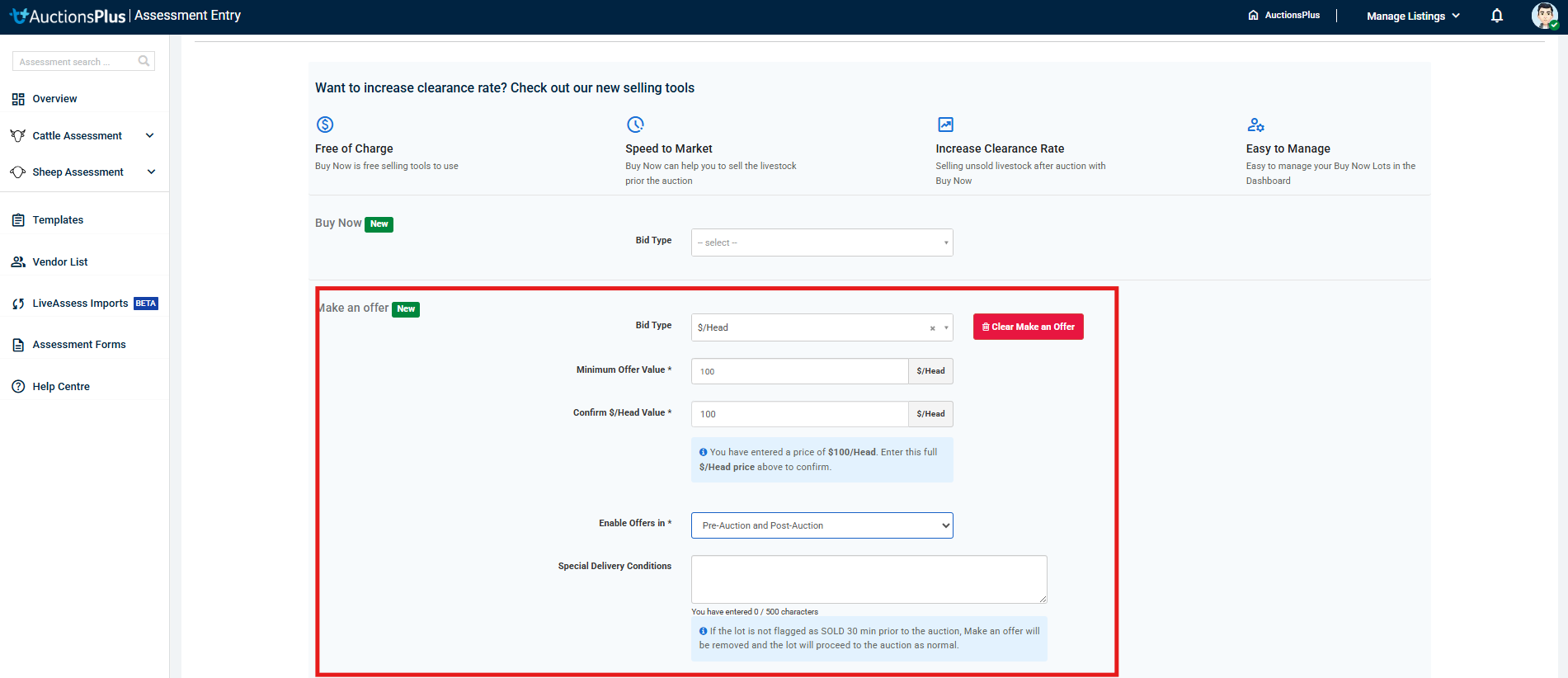
Accepting an Offer
- Agents will be notified by SMS (and email) when an offer has been submitted
- Visit the dashboard to review and accept

We are here to help! If you require any further assistance, please reach out to us via our Contact Us page.
